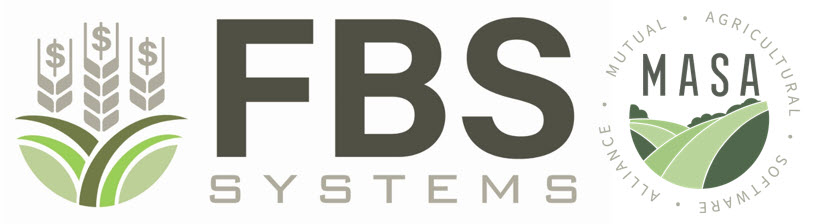Tips, Tricks and Answers to your more general questions:
Q. I opened up FBS this morning and am getting "Run Time Error 53, file not found." What do I do?
A. This can happen if your computer's security software quarantines one of the FBS files that are essential for running the software. The reasons the file may have been quarantined are numerous, but most likely it was caused by a virus attaching itself to an executable program file.
To fix this error yourself, locate your FBS CD and re-install over the existing program, just like you would do when you get your update CD every year. If that doesn't work then, carefully follow the following steps:
1. Go to Utilities | Save Data and make a full backup of your data (setup files, all program and all years) by saving to either a thumb drive or to your C (local drive) somewhere other than the FBSWIN folder and where that you can find and retrieve your data later. Do this for each data set (three letter initial company) you have. Verify that you have successfully made a full backup of all you FBS data files and any spreadsheet or other files in your FBSWIN/DATA folder. If you're not positive you've done this successfully, ask for help from FBS Technical Support before proceeding.
2. Go to the My Computer area of you computer and find the C drive and under that find the FBSWIN file folder and delete the entire folder.
3. Insert the FBS CD into the machine and do a fresh install.
4. Call FBS Support to re-authorize your software.
5. Restore your data. First go into FBS and on the Select Company screen make sure that the file path is "C:/ FBSWIN" and then with the FBSWIN file appearing click on the Create Directory button (See screen above.) Then you can restore your data by one of these two methods:
a. Using Windows Explorer, locate your backup file, right-click on it and select Extract All, browse to the FBSWIN/DATA for the Destination. ![]()
b. Create a "dummy" company (such as "AAA") in the FBS Change Company screen, then to to Utilities | Restore Data, browse to the location where you made your backups and click on the backup files you want to restore. Finally, delete the dummy company by selecting it and pressing the Delete Company button from the Change Company menu.
________________________________________________________________________________________________________________
Q. Its nearing the end of the year, and I know I've added some ledger accounts and centers and some costs have changed. What do I need to double-check in FBS to make sure I am pulling everything across correctly? Do you have a checklist?
A. You'll need to check and update a couple of definitions and bridges to ensure you are accounting for all expenses. Anything that pulls from a range of ledger accounts will need to be checked: Schedule F, 1099s, Cost Analysis definitions and Smart Feeder User-Defined Report definitions.
If you use Inventory Valuation (E.CLIPSE) you will have to check your bridge setup to make sure that your Expense lines are set to the correct ranges and WIP and Marketing centers have been assigned to new Production centers. Check your Overhead Allocation Table for any new centers and run the Standard Cost/Vendor Monitor Report by quarter to determine if Cost Drivers need to be adjusted.
Checklist
- Schedule F
- 1099s
- Cost Analysis
- User Defined
- Inventory Valuation Bridge
- Overhead Allocation
- Balance Sheet definition
- Income Statement definition
Also, it's a good idea to not wait until the end of the year to perform this checklist because by that time you may have forgotten what you added. It's a much safer practice to do this whenever add new ledger accounts or centers!
________________________________________________________________________________________________________________
Q. I’m trying to make a backup of my data onto a CD through FBS and keep getting an error 280. What am I doing wrong?
A. Error 280 indicates a faulty “disk.” If you’re trying to save to a floppy disk or a memory stick (thumb drive) this could mean that device is damaged, so try another. If you’re attempting to save data directly to a CD or DVD the issue is that FBS cannot write or save directly to an “optical drive.” You can still backup FBS data to a CD, but you’ll need to follow these steps:
1. Under Utilities Save Data, choose a destination location on your local drive (such as C:\My Documents, or even better, make a new folder called, “FBS Backup.”)
2. Through My Computer or Windows Explorer navigate to the location where you just made the backup. The file will be named with your company’s three initials and the date (for example, xxx_101110.zip).
3. Insert a writable CD or DVD in your computer.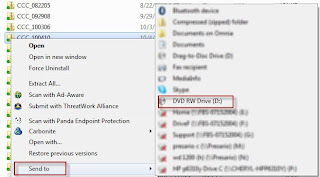
4. Right-click on the backup file and choose Send To and then select the CD/DVD drive. The built-in Microsoft writer will then copy the backup file to the optical drive.
5. To verify that the file as been copied successfully, view the CD/DVD through Windows Explorer or My Computer.
We recommend that you leave the original backup file on your hard drive. While internal backups won't protect you from a hard drive crash, they’re readily accessible in the event one or more data files are corrupted.
________________________________________________________________________________________________________________
Q. Are there any shortcuts to make data entry in FBS faster and easier?
A. Yes, there are over 40 “Hot Keys” built into FBS that make input and navigation faster and easier. To learn what these keys are and what they do, go to the Help menu from the FBS main screen, then click on FBS Hot Keys to display, print or export this list.
Here are a few examples for TransAction Plus data entry hot keys:
Press the F12 key after you select the vendor to scroll through all previous entries made to this vendor during this calendar year. This hot key acts much like an input macro (or “template”) in that you can save any of these prior entries as new entries (with, of course, a new date and necessary changes to amounts, accounts and centers).
Speaking of macros, the F8 key will bring up your macro or vendor list depending on what field you are in and F9 will toggle the vendor list on and off.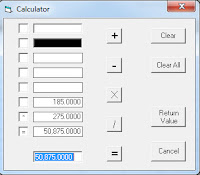 Click F4 (or “+,” “*,” or “/”) in any numeric field to bring up a calculator from which you can paste the calculated value back into TransAction Plus by pressing Enter two times (same as the Return Value button).
Click F4 (or “+,” “*,” or “/”) in any numeric field to bring up a calculator from which you can paste the calculated value back into TransAction Plus by pressing Enter two times (same as the Return Value button).
_______________________________________________________________________________________________________________________________
Q. I am on a network, and all of a sudden I can't open FBS, but my colleague can. What’s wrong?
A. Either the FBS icon/pathway back to the server or a common file on your PC has become corrupt.
The first thing to try is to re-install the FBS workstation on your PC.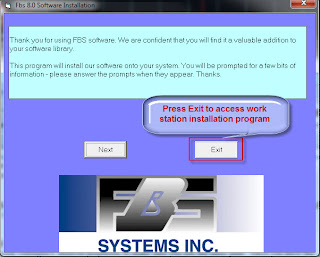
Insert your current FBS CD in your local computer and press the Exit button; do not install standard FBS software on a work station.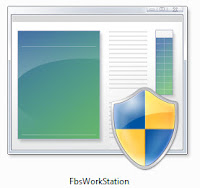
Locate the FBSWorkStation icon on the CD drive using Windows Explorer and double-click it to reinstall the work station common files on your local computer.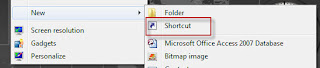
Next delete the current FBS icon on your desktop and make a new desktop icon. To do this, right-click on your desktop, select New and Shortcut.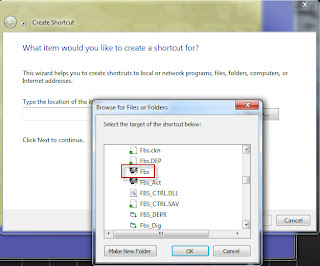
You will then need to browse to where FBS is located on your server. You might want to look at your colleague's shortcut properties to make sure you use the same path. Once you have the path set correctly, click Next and then Finish. You now have a working FBS icon on your desktop.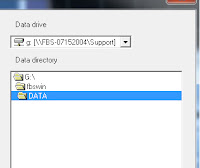
Finally, launch FBS and on the Change Company Screen make sure you are pointing to the correct folder to find your data file on the server.
____________________________________________________________________________________________________________________
Q. I notice an icon folder in the data directory window under the FBSWIN directory on the Change Company screen. What is it?
A. Two types of User Defined Shortcut Menus were added in version 8.0: Text and User defined icons. This function allows you to define a list of shortcut menu items for selected tasks to the FBS home screen rather than working down standard menus. These shortcuts are company specific. For example you can specify a task that you perform frequently such as adding checks or deposits; or you can link to a module that use frequently such as Life Cycle Budget.
1. At the FBS hOme Screen, click Setup
2. At the Utilities Menu, click User Defined Menu.
3. To add a menu shortcut icon, click the Add button.
4. Enter a desription, specify the menu selection item, and picture fromt he drop down lists. Note: (you can click on the graphincs to specity the picture, The graphincs must be located in a folder named "Icons" in the main FBS folder. They can be the following types of pictures: JPG, BMP, or GIF; or actural icon files (ICO).)
5. Click Save to accept your changes or Cancel to exit.
6. from the Utilites> Set Preferneces menu, set the "CM: Type of User Menu" preference to "1" to choose icons or "2" to choose "Text"
7. Restart FBS and return to the selected company.
8. Click on the desired icon or text to open the shortcut.